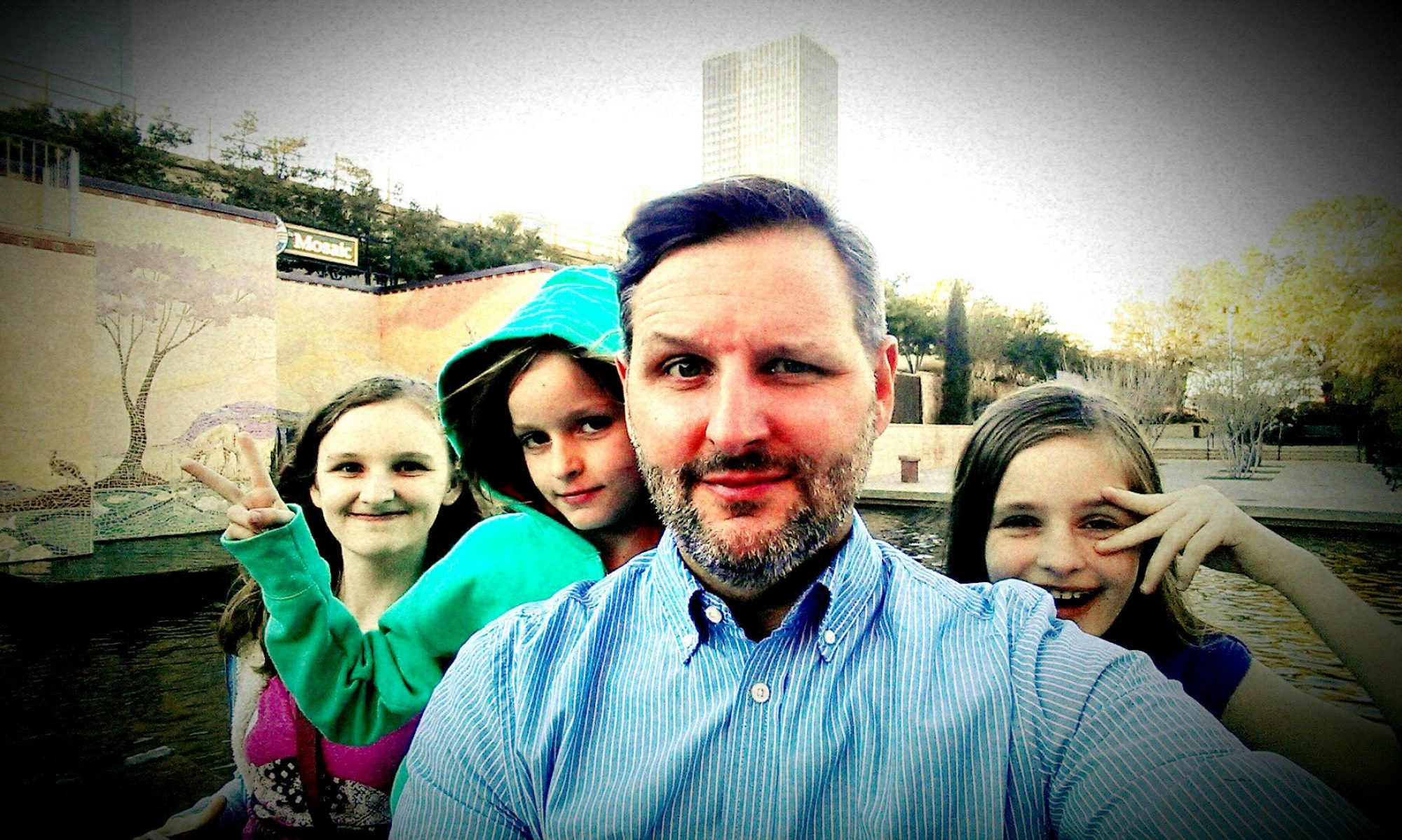Here’s how to do it all (at least for Outlook 2003), all documented for you here in one place:
The first thing you need to do is make messages you send get put in the Inbox. An additional thing you need to do is make them get marked as read (otherwise you’ll always have tons of un-read messages from yourself in your inbox).

Outlook Gmail Rules and Filters: This is what my “Rules and Alerts” look after after adding a “CC send messages to inbox” rule and a “Mark messages from self as read” rule. Select Rules and Alerts from the Tools menu.
Click the New Rule button to open the Rules Wizard. (In previous versions of Outlook you’d go straight to the Rules Wizard from the Tools menu.)
Near the bottom click Check messages after sending. Click Next.
Click Next again without checking any condition.
Click Yes to confirm that this rule applies to all messages.
Check the box CC message to *select your email address*.
Click Next and Next again. Name the rule and click Finish.
Then, to get Outlook to BCC, instead of CC so don’t look like a gimp:
Submitted by Anonymous (not verified) on Sat, 2009-04-25 15:32.
Just press alt-F11 to bring up VBA, then Project1(VbaProject.OTM)– and copy the following code to your built-in ThisOutlookSession:
Private Sub Application_ItemSend(ByVal Item As Object, _
Cancel As Boolean)
Dim objRecip As Recipient
Dim strMsg As String
Dim res As Integer
Dim strBcc As String
On Error Resume Next
Cancel As Boolean)
Dim objRecip As Recipient
Dim strMsg As String
Dim res As Integer
Dim strBcc As String
On Error Resume Next
‘ #### USER OPTIONS ####
strBcc = “youremailaddress@blah.dom”
strBcc = “youremailaddress@blah.dom”
Set objRecip = Item.Recipients.Add(strBcc)
objRecip.Type = olBCC
If Not objRecip.Resolve Then
strMsg = “Could not resolve the Bcc recipient. ” & _
“Do you want still to send the message?”
res = MsgBox(strMsg, vbYesNo + vbDefaultButton1, _
“Could Not Resolve Bcc Recipient”)
If res = vbNo Then
Cancel = True
End If
End If
objRecip.Type = olBCC
If Not objRecip.Resolve Then
strMsg = “Could not resolve the Bcc recipient. ” & _
“Do you want still to send the message?”
res = MsgBox(strMsg, vbYesNo + vbDefaultButton1, _
“Could Not Resolve Bcc Recipient”)
If res = vbNo Then
Cancel = True
End If
End If
Set objRecip = Nothing
End Sub
End Sub
The next thing you need to do is make your e-mails show up in something that somewhat resembles GMails conversations. I set “Group By…” to “Conversation (ascending) and “Sort…” to Conversation (index).

Outlook Gmail Customized View Options: This is what my customized view options look like after grouping by conversation and sorting by conversation index.
Now your inbox should look a lot nicer now and finally, click on the column “Newest on top” to have them sorted by date properly and your Inbox should look as shown in the image.
Thanks to David Grant, the anon poster in comments and PC Magazine for all the pieces to make this work.